
Tips for facilitating your online learning on Canvas
Open a web browser and go to the http://hkapa.instructure.com and log in with your primary Email Address in account hkapa.edu instead of the account name alone and password.
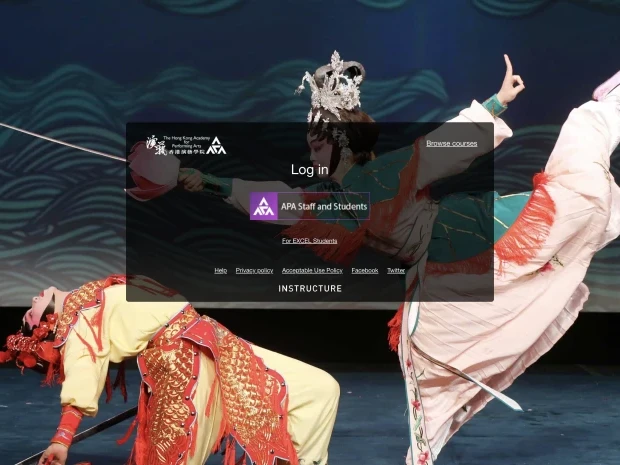
- Click the Account in the Settings links in the Global Navigation bar.
- To add a Profile Image, click the icon next to your name (this can be a picture of yourself or any picture that you would like to represent you).
- To modify your Display Name (the name displayed in discussions, messages, and comments), language, or timezone, click the Edit Settings button on the right.
- Click Update Settings to store your modifications.

Canvas supports notifications delivered via email, SMS, and other external services. Ways to Contact must be configured in order to receive notification preferences.
- Click the Account in the Settings links in the Global Navigation bar.
- Under Ways to Contact on the right, add any additional contact methods to which you want Canvas messages to be sent (e.g., a second email address or SMS/Text message phone) and Register each as directed.
- On the left, click the Notifications link. Review each item and choose the method and location of notification.
- Please note that your notification preferences affect all of your courses.
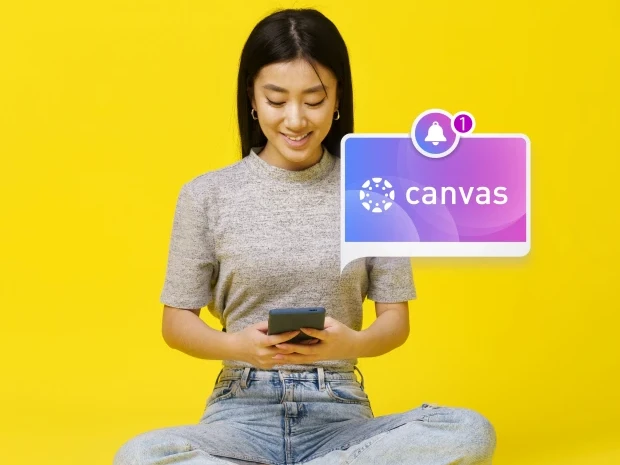
- In the Global Navigation menu, select Calendar.
- In the navigation bar, you can select Week, Month, or Agenda view for the calendar. The style of the calendar window is determined by the view selected. The default view of the calendar is Month.
- The sidebar displays a quick-view calendar, a list of your courses and groups, and undated course items.
- Each personal, course, and group calendar is distinguished by a distinct color in the calendar view. Canvas will assign a random color to each calendar if no custom color is specified.
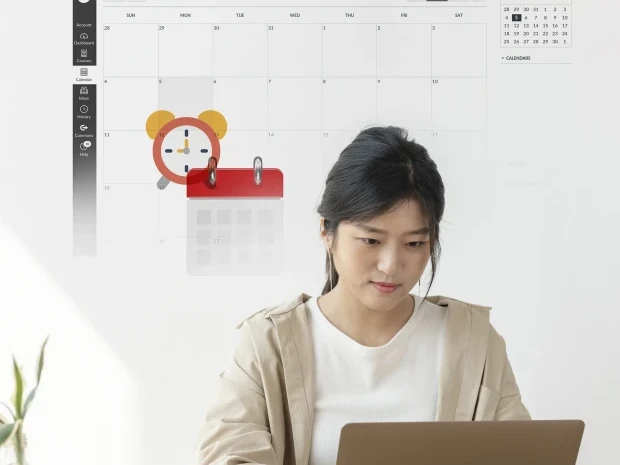
Courses that are available to you are listed in maroon text. These courses have been published and a link to the course has been provided. Courses within the current term dates that are not yet available are displayed in black text. These courses have not been published.
- Click the Courses link in Global Navigation, then the All Courses link.
- To open a course, click the course's name.
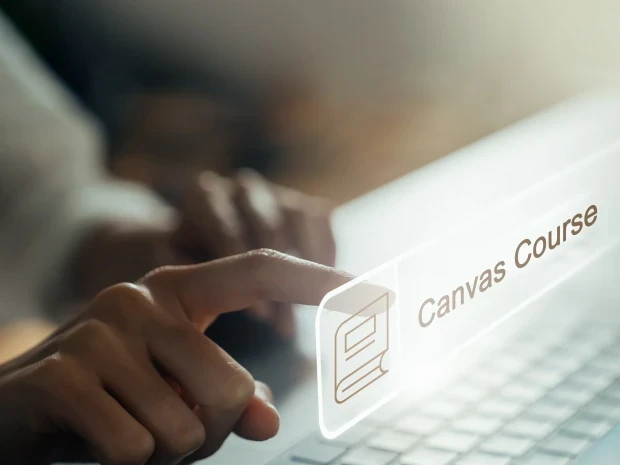
In Course Navigation, click the Announcements link. The announcements are presented in reverse chronological order, with the most recent appearing first and the oldest appearing last.
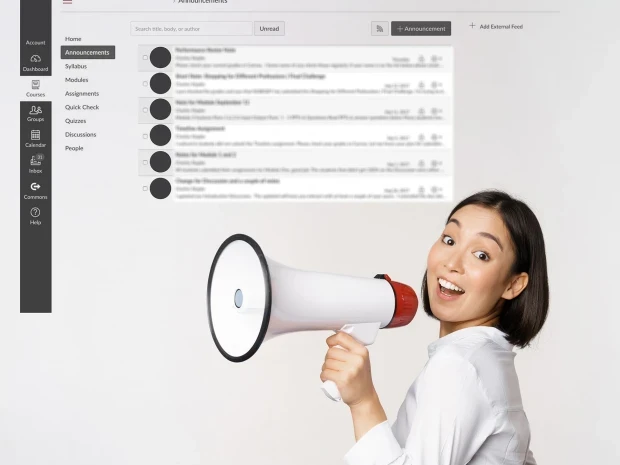
- In Course Navigation, click the link for Discussions
- To view the discussion's details, click the discussion's name
- When a discussion is open for participation, the Reply field will appear below the discussion topic. To participate in the conversation, click the Reply button
- Type or upload your response, then click the Post Reply button
- Please note that if you are unable view responses from other students, you may be required to make a reply before you can view responses. Once you reply to the discussion, any other replies will be visible.

- Click the Assignments link in Course Navigation. Additionally, you can access your Assignments via your user or course dashboard, the Syllabus, Gradebook, Calendar, or Modules
- Click the assignment's name
- Click the Assignment Submission button and complete the assignment as directede
- Click the Assignment Submission button to submit your work
- If your teacher has turned on the Turnitin function to check plagiarism, you should be able to see the plagiarism report around 15 minutes after submitting your assignment. Go back to the assignment and click on “Submission Details” and check the percentage of similarities.
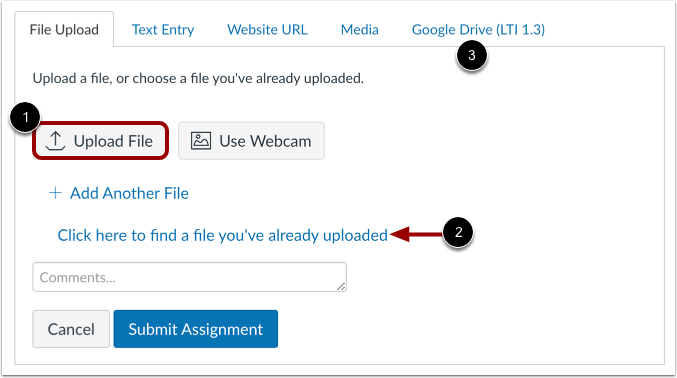

- Click the Quizzes link in Course Navigation, then locate the quiz you wish to take and click its title.
- Click the button labeled Take the Quiz to begin the test.
- Per your teachers' instructions, please complete the quiz. Either all questions will be presented on a single page, or each question will be presented separately.
- Canvas will save your quiz automatically as you complete it. After finishing the quiz, click Submit Your Quiz and view the results to determine your score.
- Please note that your teacher may choose to hide the Quizzes link from the Course Navigation menu. If the Quizzes link is unavailable, you can still access Quizzes through other areas of Canvas, such as the Modules area.
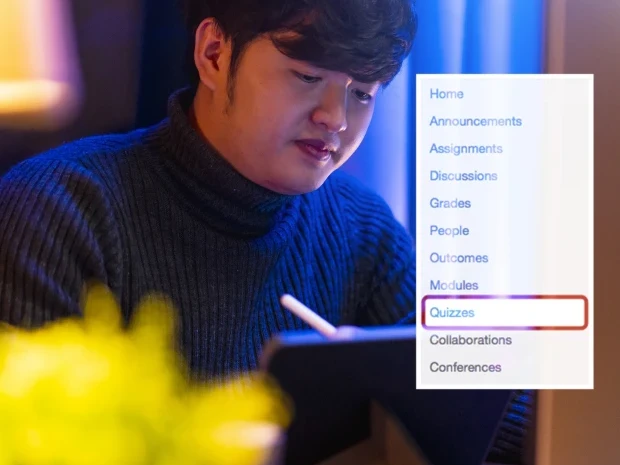
By default, grades are ordered chronologically by assignment due date or according to the teachers' release dates. - Click the Grades link under Course Navigation.
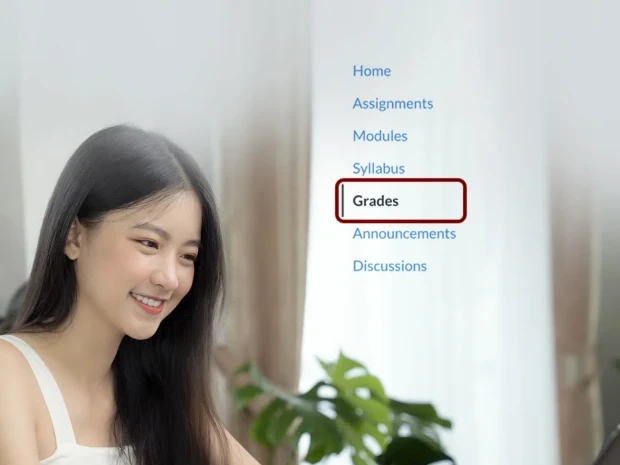
- In Global Navigation, click the Help link.
- The Ask your teacher a Question link allows you to contact an teacher in any of your active courses directly from the Help page.
- If you are experiencing difficulties logging in Canvas with your account, please contact EDuIT helpdesk via email eduit@hkapa.edu or walk-in: Room X215, 2/F TML building, Wanchai campus (Opening hours: Monday to Friday : 08:30 a.m. to 17:20 p.m)


